園田のロフト付賃貸は全室無料ワイファイ付きアパート マンション
全室無料でワイファイが使えます。
全室無料ワイファイが付いているのでインターネットが、引っ越してきたその日から使えます。
 無料でワイファイWi-Fi使えるので、パソコン・モバイル・スマートフォン・携帯さえあればインターネットができます。早さが自慢のブロードバンドに繋がっています。
無料でワイファイWi-Fi使えるので、パソコン・モバイル・スマートフォン・携帯さえあればインターネットができます。早さが自慢のブロードバンドに繋がっています。ワイファイの付いているアパートの空きは物件一覧表をご覧下さい。
- 全室ワイファイ付
- より繋がりやすくするためにワイファイの複線化
- お部屋に引き込みのランコネクタをワイファイに繋ぐだけ
- プリンターもワイファイに繋いで快適プリント
- パソコンをワイファイ(無線LAN)に繋ぎ方
全室ワイファイ付
全室ワイファイ付です。個別のワイファイです。ワイファイにはファイヤーウオールとよばれるものが付いていて
外側のネットワーク(小社アパートのローカルエリアネットワーク)から容易に内側のネットワーク(お部屋のワイファイに繋がるネットワーク:下記模式図の赤枠内)に繋がりません。
またプリンターやインターネットディスクなどを安心して使えます。
お部屋に引き込み済のランコネクタをワイファイに繋ぐだけ
小社のアパートのお部屋にはすべてランケーブルが引き込み済です。ランケーブルはルーター・モデムを通じてワールドエリアネットワークに光ケーブルで繋がっています。
ローカルエリアネットワークに繋がっている有線ランケーブルをワイファイ機器につなぐだけでワイファイが使えます。

ランコネクタ(LAN Connector:Local Area Network Connector)とは、
インターネットを繋ぐためにコンセントのようなものです。

これをワイファイに繋ぎます。

説明書の通りパソコンの設定をするとワイファイに繋がります 。
より繋がりやすくするためワイファイの複線化
インターネットはベストエフォート型のサービスですので繋がらない時もあります。 オンラインで大事な会議があるときにつながらなかったら 大変です。 そこで少しでも安心できるように複線化しています。お部屋まで別々のプロバイダーのLANケーブルを2線入れる方法
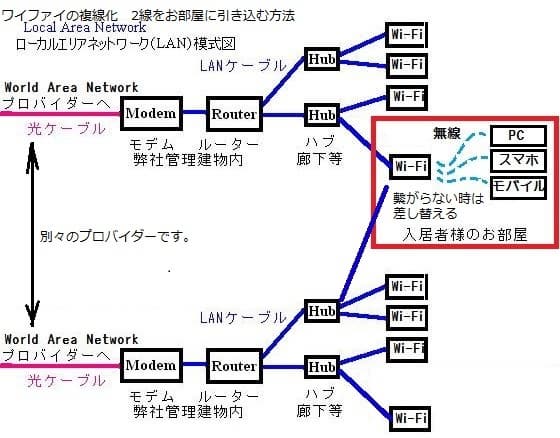
別々のプロバイダーからのLANケーブルをお部屋に入れます。片方に障害が生じたときはLANケーブルを差し替えて繋ぎなおします。有線でつないでいる場合にもこの方法では対応可能です。
廊下に別のプロバイダーのワイファイを設置する方法
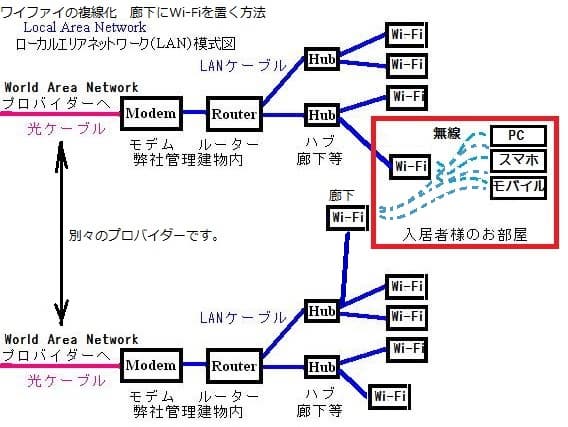
別のプロバイダーにつながっているLANケーブルにワイファイをつなぎます。お部屋のワイファイに障害を生じた場合は廊下にあるワイファイに繋ぎ変えます。スマホなら前もって登録しておけば簡単な操作でできます。
プリンターも無線で接続
今までプリンターとはUSBで繋いでいませんでしたか。
プリンターもワイファイで繋げばパソコン・スマホからUSB接続なしに印刷ができます。
ワイファイ(無線LAN)でパソコンを繋ぐ一例
使うワイファイ機器です。廉価ですが早くて充分です。近くに4台以上のワイファイ機器あると使用する周波数のため混信して障害が起こることがあります。

ワイファイ機器にACアダプターとローカルエリアネットワークのLANケーブルのコネクタを差し込みます。
LANコネクタはWAN側のポートに差し込みます。

パソコン(画面はウインドウ8)を起動して
コントロールパネル→ネットワークと共有センターを選択します。
ネットワークと共有センターのウインドウの左上の「アダプターの設定の変更」を選択します。
ネットワークの接続のウインドウが開きます。
Wi-Fi(ワイファイ)を選択します。

ワイファイが無効になっている場合は右クリックで有効にします。

有効にするとワイファイは「接続されていません」の表示になった時は[接続先]を選択します。

接続可能なワイファイの一覧が表示されます。

その中から新しく付けたワイファイ機器を選びます。
ワイファイ機器に書かれている名前のところを選択します。
「自動的に接続する」にチェックを入れて[接続]をクリックします。

ネットワークセキュリティーキーの入力を求められます。

機器に書いてある「暗号化キー」を入力します。
[次へ]をクリックします。

「PCの共有をオンにしてこのネットワークのデバイスに接続しますか?」と尋ねられますので
[はい、共有をオンしてデバイスに接続します。]をクックします。

ネットワーク接続のウインドウの内ワイファイが接続になります。
使用機器が表示されますので同じものか確認して下さい。
ネットワークと共有センターのウインドウに
アクセスの種類:インターネット
ホームグループ:参加済み
接続:Wi-Fi
と表示されます。

ワイファイでインターネットが接続可能です。

所要時間は5分くらいです。
ワイファイにしたら線もスッキリ


ワイファイをする前 ワイファイした後
余分なLANケーブルがなくなってお部屋もスッキリです。
ワイファイ機器を付けると今までパソコンまで必要だったLANケーブルは短くてすみます。
お部屋の中をLANケーブルが右往左往することもなくスッキリです。
LANケーブルにコネクタの接合方法
LANケーブルの「コネクタ」(RJ45という名前が付いています)を取り付け方法について詳述します。長く巻いて売られているLANケーブルカテゴリー5eにコネクタを取り付けてみます。
コネクタを付ける前に壁や電線管内にLANケーブルを通しておきます。
コネクタを取り付けると大きくなって通りにくくなります。
使用する工具は

LANケーブル皮むき器兼用コネクタ用かしめ工具

LANケーブルテスター
線の両端にコネクタを取付上の検査機器に両端のコネクタを差し込みをTESTボタンを押します。
問題なく繋がっていると青電が4箇所点灯します。問題があると点灯せずその原因が下の赤電気が点灯します。

インターネットケーブル用プラグ(LAN用モジュラープラグ)単線用RJ-45コネクタ
単線用と「より線用」があるそうです。
より線のLANケーブルは見たことがありません。薄い金メッキがされていて電流が通りやすくなっています。
かしめ工具でかしめると金の端子がLANケーブルの単線に被覆を破って突き刺さる構造になっています。
本品は防弾ガラスにも使っているポリカーボネイト製です。

まずLANケーブルを両手の爪で押し曲げながら出来るだけ「平たく」します。
できる限り「平たく」しないと次の工程で誤って切断してしまいます。
寒いときはLANケーブルは堅くなっているので少し手で暖めて下さい。
曲げながら押すのですがあまり曲げ続けると切れてしまいます。

かしめ工具の切断部分で被覆だけを切断する。
強く切断すると中の線を切断しますのでゆっくりと切断する。

かしめ工具で切ったらこんな風に中にはペアツイストと呼ばれる4組の細い線が捻られて入っています。
ねじられていられているのは中を通っている高周波が隣の線に悪影響を与えないようにするためです。
できるだけ細かくよられているLANケーブルが良いです。
この捻られて入っていることが電磁誘導のために通信が減衰するのを防いでいるのです。
なるべく捻りをほどかないようにするのが良いそうですが、捻りをほどかないとプラグを取り付けられません。

LANケーブルを少し引っ張り出して少し捻りをほどいて線をまっすぐにします。

線を所定の順番に並べます。
写真はT-568Bの接合です。上の白/橙の線が1番で
茶が8番です。
この並びはA接合とB接合があって
| 結線の仕方 ストレート接合 | ||||||||
| 1 | 2 | 3 | 4 | 5 | 6 | 7 | 8 | |
| T-568A | 白/緑 | 緑 | 白/橙 | 青 | 白/青 | 橙 | 白/茶 | 茶 |
| T-568B | 白/橙 | 橙 | 白/緑 | 青 | 白/青 | 緑 | 白/茶 | 茶 |
| の順番です。 金メッキの見える側から見て線を下側にして左側が1番です。 100BASE-Tでの使用では使うのは1,2,3,6番のみです。 (橙と緑のみを使用します。) 1,2,3,6番のみが配線されているLANケーブルも市販されています。 1000BASE-Tでは8本とも使います。 もちろんしっかり繋ぐ必要があります。 |
||||||||
10/100BASE-Tの場合は使っているのは1,2,3,6です。他の線は使っていないのでプラグを工夫すると2線に分けて使えるそうです。
1000BASE-Tの場合は8本とも使うので最近のハブは1000BASE-Tでつなぐことも多いので8本ともしっかりつなぐ必要があります。

モジュラープラグに差し込みます。
もちろん奥まで差し込むのですがあまり強く差し込むとショートするようです。
だからと言って差し込まないと断線します。

かしめ工具でかしめます。
テスターで検査して異常がないかどうか調べます。
しかしテスターで異常が無くても使えないことがありますし異常があっても使えることもあります。
よくわかりません。





